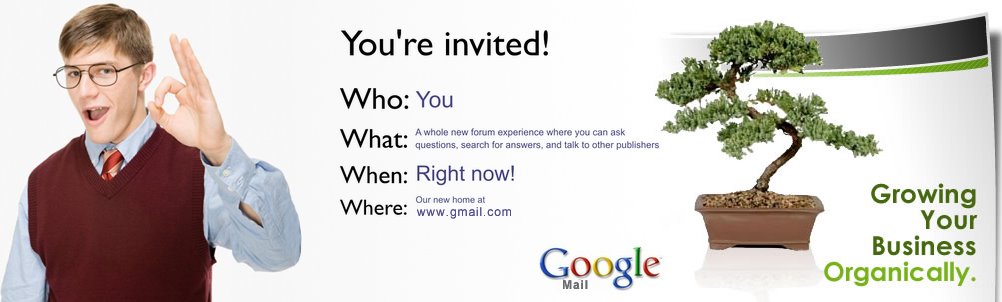- Install the Alexa toolbar and set your website as your homepage.
- Create a customized version of the Alexa tool bar, Then place a link on your site to the download page and invite your visitors to download it. You will also earn Amazon commissions every time a user shops on Amazon via the toolbar link.
- Copy and paste an Alexa rank widget onto your website. You can get the widget code at http://www.alexa.com/site/site_stats/signup. As well as informing your visitors about your Alexa rank, it will also keep Alexa updated about the number of unique visitors surfing your site.
- If you have a Wordpress blog there is a plug-in for Alexa Ranking (wp-Alexa-redirect-0.3plug-in) that you can use. Editor's Note: This plugin may no longer work.
- Submit your site to web directories. Although a lot of directories charge a registration fee, you can still find many that are willing to líst your site free of charge or in exchange for a reciprocal link. A lot of the webmasters who browse web directories have the Alexa bar installed, so if they clíck your link it will help your Alexa traffic rank.
- Become an active participant on Internet marketing and SEO forums. Again, a lot of those forum participants are already webmasters and a high percentage will use the Alexa toolbar when they surf. Place a link to your site in your signature and your rank will improve when any of those people clíck through.
- A lot of Asian and Australian websites feature in the Alexa top 100,000 and you can bet that a lot of website owners will have the Alexa toolbar installed, so it makes sense to join social networking sites that are popular in those regions, such as:
http://www.orkut.com - Orkut is owned by Google and is the second most visited site in India.
http://hi5.com - Hi5 has an Alexa ranking of 17 at the time of writing this article. - Become an Alexa expert and post articles that discuss Alexa ranking and SEO tips. This will attract people to your site who may be interested in downloading your toolbar, or people who have already done so. Either way, it will be good for your Alexa ranking. You could even build a whole category of articles on your website devoted to this theme.
- Set up a freebie page on your website and post a líst of useful tools to attract other website owners to your site. Include another link to your Alexa toolbar download page.
- Get into the habit of using Stumbleupon and other bookmarking sites to spread the word whenever you post a new article on your website or blog. Set up a group of fellow website owners so that you can have run reciprocal stumbling campaigns for better results.
Note: If you apply these ten quick and easy methods you will definitely see an improvement in your Alexa rank and you should also start to attract more traffíc to your site!
Ritu